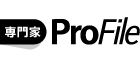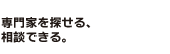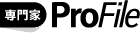- 橋口 文子
- 合資会社AJ Webプロデューサー
- 東京都
- Webプロデューサー
対象:ホームページ・Web制作
- 原島 洋
- (Webプロデューサー)
- 井上 みやび子
- (Webエンジニア)
PDFファイル作成ソフト 追加とその他のフリーPDF
-
![]()
無料ソフト・サービス
アプリケーションソフト
2009-05-08 22:43
連休いかがお過ごしでしょうか。ここ数日雨が止まず、今日に限ってはカミナリも鳴っていました。
朝、向かいの家のこども(姉弟)が、玄関口から雨の空に向かって、「かみ様 お願いです、雨をやませてください!今日は幼稚園で○▽*??←(聞き取れませんでした) があるんです!」と一生懸命おねがいしている姿がとてもかわいかったです。
フリーPDF紹介/ CutePDF・PrimoPDF・XeloPDF
本日ですが、前々回にフリーPDFのことを書きましたが、もう少し詳しく知りたいというお声がありましたので、リクエストに答える形でいきたいと思います。
CutePDF (追記)
CutePDFのダウンロード完了後にコンバーターをインストールする
CutePDF のダウンロード後に、「Free Converter」をダウンロードします。
http://www.acrosoftware.com/Products/CutePDF/writer.asp
これをインストールしますと、印刷のプロパティ−詳細 から用紙サイズ、もっとも重要と思われる画質やフォントについての細かい設定が行えるようになります。
インストール後に Wordファイルを開き−ファイル−印刷−プリンタ名:CutePDFを選択し−プロパティをクリック
−こちらからの設定で足りないとき、詳細設定に進みます。
CutePDFで気に入っているところ
広告が表示されないことは前回も書きましたが、その他には
[ 印刷 ] をクリックすると、ファイル名と保存先を指定するウィンドウが表示されますので、作業がスムースに感じられます。
PrimoPDF とXeloPDF
プリモPDFとクセロPDFについてですが、プリモは画像の変換に弱いようです。
クセロについては、300dpiで画像も思ったほど悪くなく、何よりファイルサイズが小さいのが魅力的でした。
ただ600dpi以上の出力ができないため、それ以上を求める場合は、CutePDFがお奨めです。
私の結論としては、文字の多いデータの場合・画像に重点を置かないものは、XeloPDF 。
画像に重点をおき尚且つ文字データもという場合、CutePDF 。
と考えました。ただ、スピード感はCutePDFの方が好きですのでどちらかというと使ってしまいそうです。
ちなみに、文字と画像の入ったWord文書を各フリーPDFで変換した結果は下記の通りです。
(サイズのみですが)
元のWord文書 217KB を600dpiに指定して変換しました
Xelo 62KB (文字は鮮明だが表示できないフォント有、画像データの文字は読めるがややぼけ、絵は少し斜線が入る。但しファイルサイズを考えると使えそう)
Cute 291KB (文字は鮮明、画像データの文字は読める、絵はそこそこ綺麗)
Primo 500KB (文字は鮮明、画像データの文字はほとんど読めず、絵も崩れがち)
ご参考になれば幸いです。
それではよい週末をお過ごしくださいますように。
前回の記事(PDFファイルを簡単に作成するソフト):http://profile.ne.jp/fs/ajcorp-hashiguchi/column/detail/50601
CutePDF : http://www.acrosoftware.com/
PrimoPDF:http://www.xlsoft.com/jp/products/primopdf/download.html
XeloPDF2:http://xelo.jp/xelopdf/xelopdf/index.html