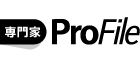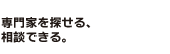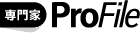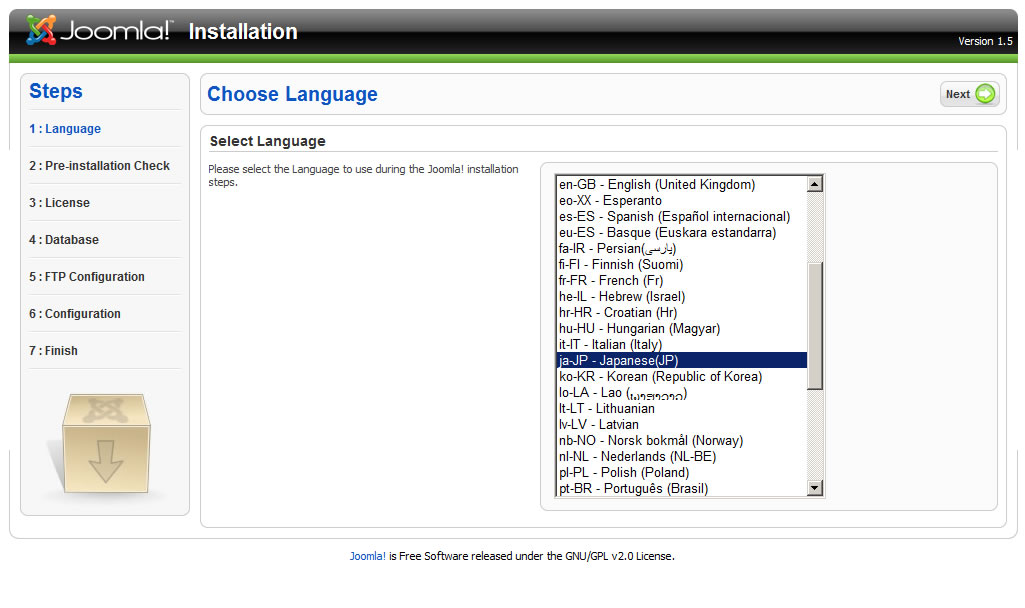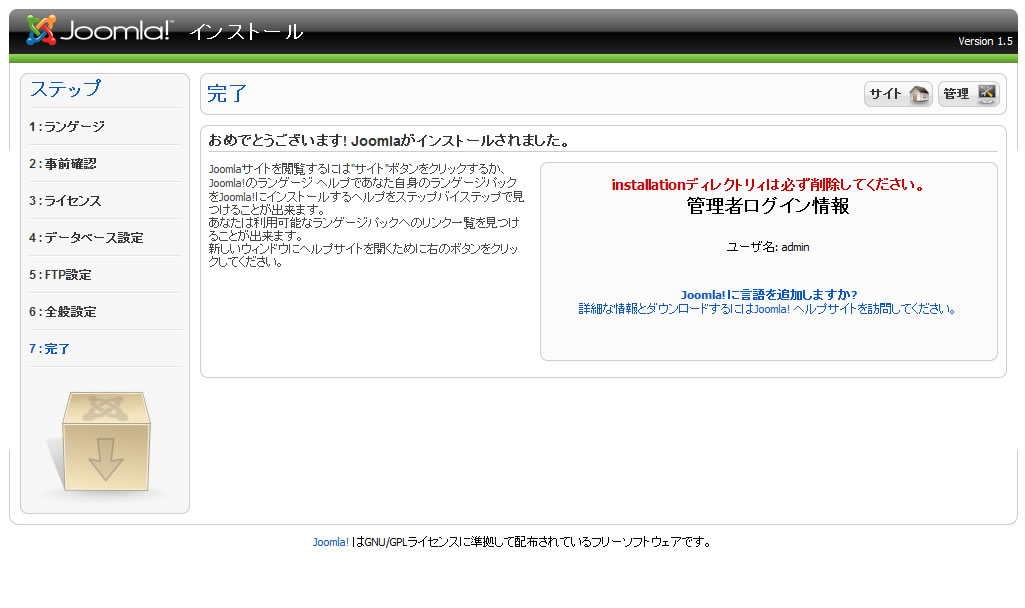- 竹波 哲司
- 株式会社バンブーウエイブ 代表取締役
- Webプロデューサー
対象:ITコンサルティング
前提:
・事前にレンタルサーバーを借りている。
・レンタルサーバーはMySQLが使える。
・レンタルサーバーはPHPが使える。
・FTPアカウントの情報を知っている。
・FTPがそれなりに使いこなせる。
・データベースが構築できる。
※レンタルサーバーの契約の仕方がわからない、FTPの使い方がわからないという方は、入門書がたくさん出ていますので、そちらを参考にしてください。また、データベースの構築の仕方は、各レンタルサーバー運用会社にお問い合せください。
手順
1、まずはモジュールをダウンロードする。
Joomla!じゃぱんからダウンロードできます。
適当にわかりやすいところ(デスクトップでOK)に保存しましょう。
2、モジュールを解凍する。
ダウンロードが完了したら、ZIPファイルを解凍します。
3、モジュールをすべてアップロードする。
通常は、レンタルしたサーバースペースのトップディレクトリに
そのままadministrator,components,pluginsなどが配置されるようにアップロードします。
(サブフォルダ配下にセットアップすることも可能です。)
4、データベースを作成する。
レンタルサーバーの運営会社のページにくわしい説明があるかと思います。
DB名、ユーザー名は自動で付与される場合が多いかもしれません。
このときのDB名、ユーザー名、パスワードは、Joomlaのインストール時に使いますので、
メモしておきましょう。
5、インストレーションにアクセスする。
ファイルをアップロードしたURLにアクセスするとインストール画面が表示されます。
※写真参照
画面が表示されない、エラーが表示されるなどであれば、
・ファイルが正しくUPできてない?
・PHPが使えるか?
・アップロードしたディレクトリと違うところにアクセスした。
などが考えられます。
もういちどアップロードを試みるなどしてチェックしましょう。
6、インストールを進める。
言語を選択します。
(ja-JPを選択します。)
事前確認
赤字になっているところが無いことを確認します。
赤字になっている場合は、PHP.iniの設定や.htaccessの変更が必要な場合もあります。
ライセンス
ライセンスを一応読んで、ライセンスに同意します。
データベースの設定
データベースを作成したときの情報を入力します。
FTP設定
とくに設定する必要はありません。
これを設定しておくと、ファイルが消せなくなる状態に陥らないようです。
ちなみにファイルが消せなくなった場合は、joomlaexploerというコンポーネントで消すことが出来ます。
全般設定
・サイト名を設定します。
・管理者のメールアドレスを入力します。
・管理者のパスワードを入力します。
・サンプルデータのインストールをする場合は、「サンプルデータのインストール」ボタンをクリックします。
初めての方は、サンプルをインストールしたほうが良いかもしれません。
完了
インストールが完了しました。
(写真参照)
7、インストールディレクトリを削除する。
FTPソフトを操作して、instrationフォルダを削除します。
8、管理者画面にログインできるか確認する。
インストールしたフォルダの下の/administrator/
にアクセスすると、管理画面へのログインページが表示されます。
ユーザー名は、admin
パスワードは、全般設定で入力したものを入力します。
無事に管理画面に入れたと思います。
★★★ ランキングに参加しています。 ★★★
応援お願いします
WEBコンサルティングのバンブーウエイブ